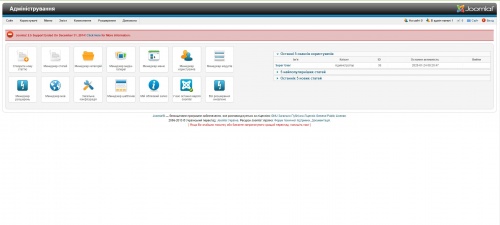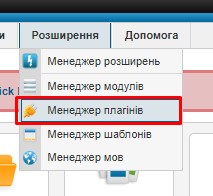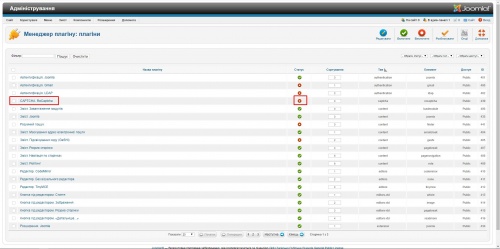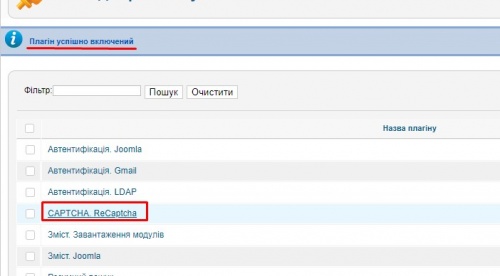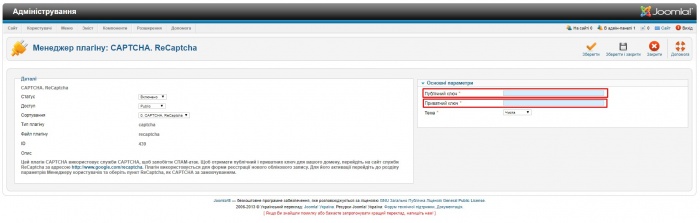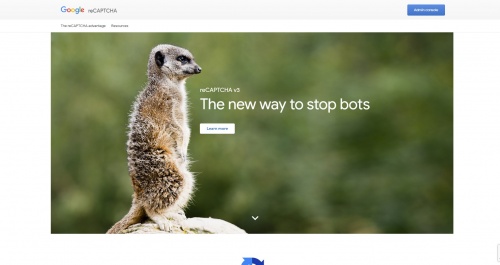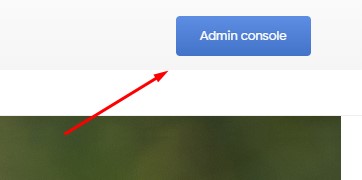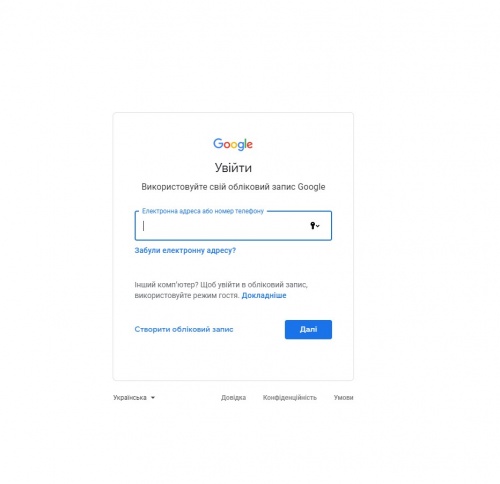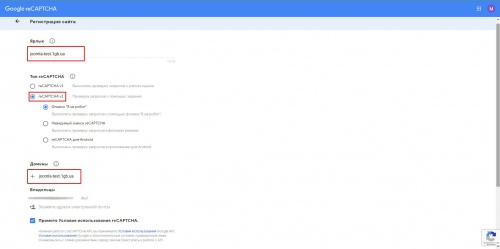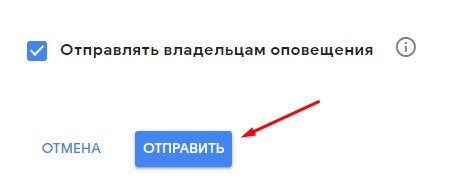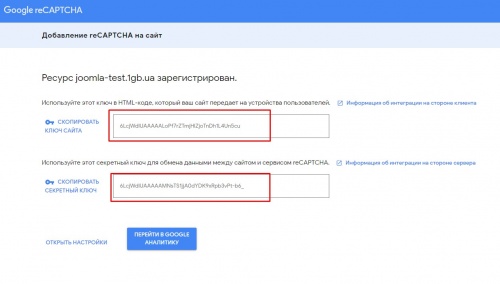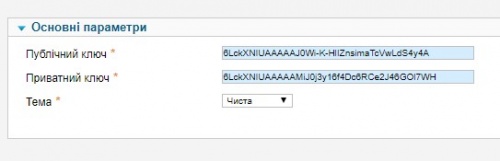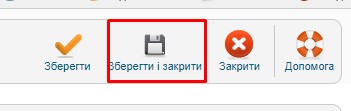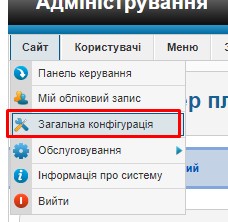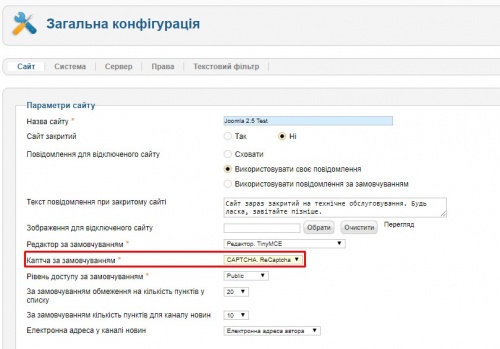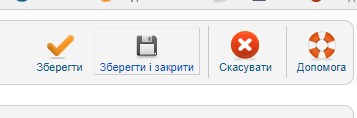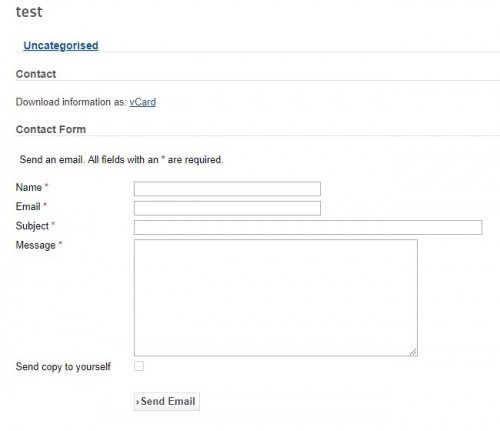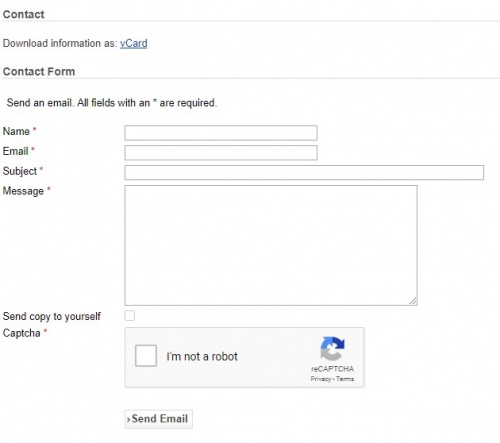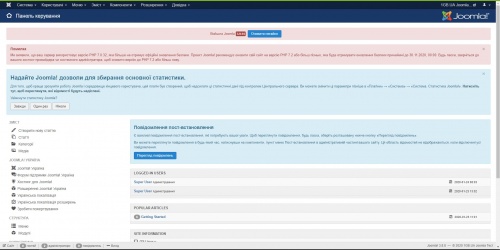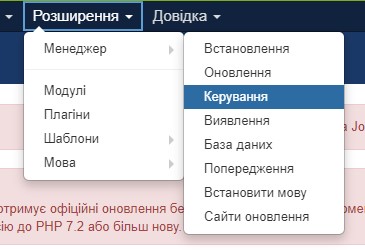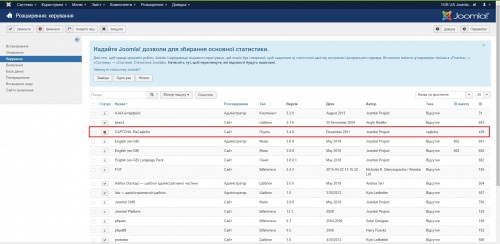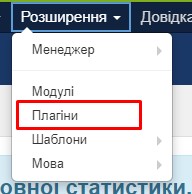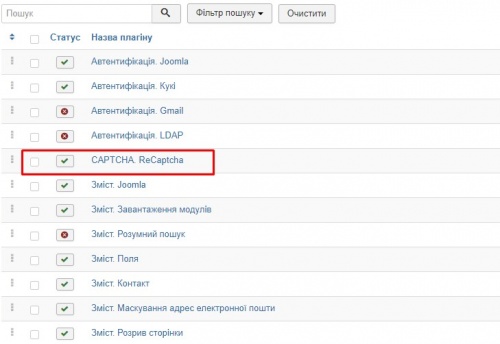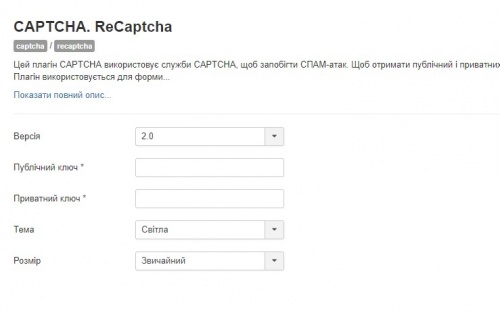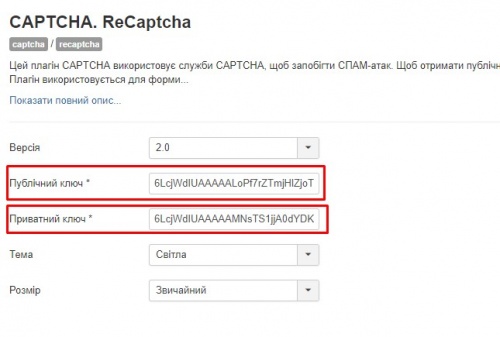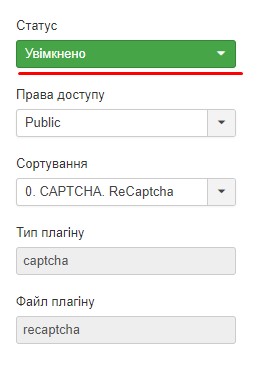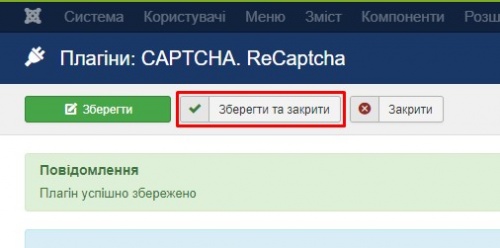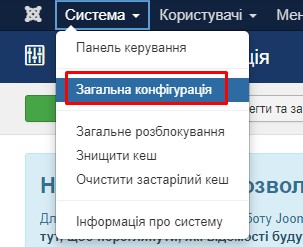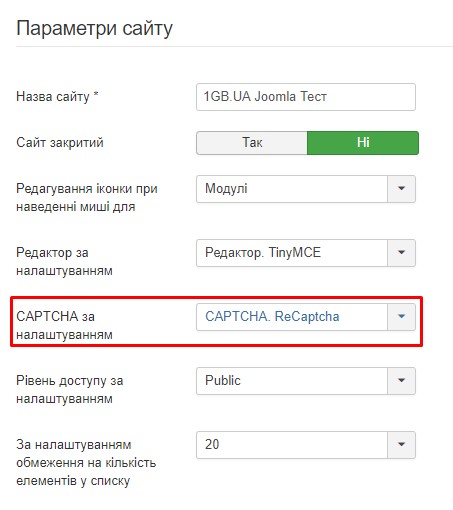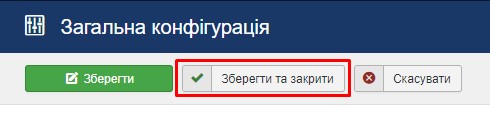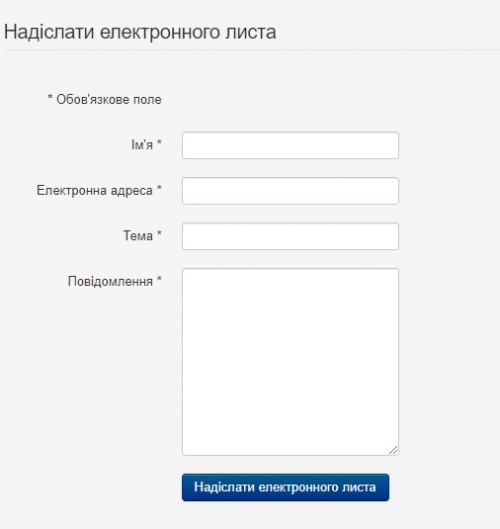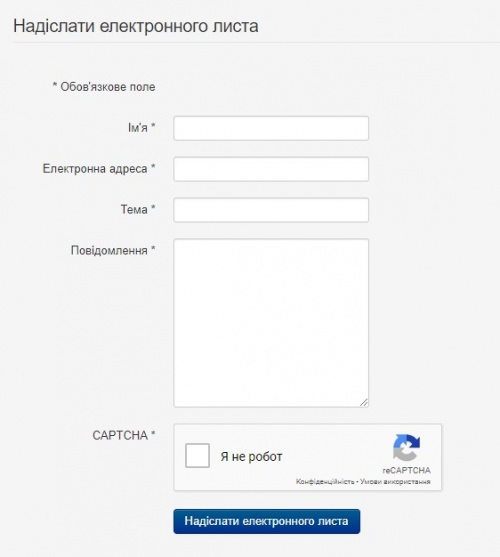Joomla - настройка reCAPTCHA
Материал из 1GbWiki.
| Версия 10:33, 24 января 2020 (править) Moofer (Обсуждение | вклад) (Новая: Категория:Joomla Категория:Проблемы с известными скриптами Категория:CMS == Настройка Google reCAPTCHA v2 д...) ← К предыдущему изменению |
Версия 11:29, 24 января 2020 (править) (отменить) Moofer (Обсуждение | вклад) К следующему изменению → |
||
| Строка 3: | Строка 3: | ||
| [[Категория:CMS]] | [[Категория:CMS]] | ||
| + | == Настройка Google reCAPTCHA v2 для Joomla 2.x : == | ||
| + | |||
| + | 1. Заходим в административную панель Joomla (обычно по адресу http://адресвашего.сайта/administrator), видим главную страницу. | ||
| + | [[Изображение:j2_1.jpg|500px]] | ||
| + | 2. Выбираем пункт меню ''''Розширення > Менеджер плагінів'''' | ||
| + | [[Изображение:j2_2.jpg|300px]] | ||
| + | 3. Открывается страница со всеми расширениями сайта. Нужно найти и нажать на красную точку справа от надписи ''''CAPTCHA ReCaptcha'''' | ||
| + | [[Изображение:j2_3.jpg|500px]] | ||
| + | 4. После нажатия вместо красной точки появится зелёная галочка и сообщение об успешном включении плагина. Нажимаем на надпись ''''CAPTCHA ReCaptcha'''' | ||
| + | [[Изображение:j2_4.jpg|500px]] | ||
| + | 5. Перед нами открывается страница настроек плагина. Для его настройки нужно указать публичный и приватный ключи, которые можно получить на сайте Google, по этой ссылке http://www.google.com/recaptcha/intro/index.html | ||
| + | [[Изображение:j2_5.jpg|700px]] | ||
| + | 6. Видим главную страницу reCAPTCHA | ||
| + | [[Изображение:jc10.jpg|500px]] | ||
| + | 7. Нажимаем на синюю кнопку ''''Admin console''''. | ||
| + | [[Изображение:jc11.jpg|500px]] | ||
| + | 8. Выполняем авторизацию в Google. | ||
| + | [[Изображение:jc12.jpg|500px]] | ||
| + | 9. После авторизации будет страница, в которой уже предложено добавить Ваш сайт. Заполняем его согласно скриншота ниже (только указываем свой адрес). | ||
| + | [[Изображение:jc113.jpg|500px]] | ||
| + | 10. После заполнения соглашаемся с условиями и нажимаем кнопку ''''отправить'''' | ||
| + | [[Изображение:jc14.jpg|500px]] | ||
| + | 11. Готово, сайт добавлен, на странице отображены ключи, которые нам нужны. Первый - публичный, второй - приватный. | ||
| + | [[Изображение:jc15.jpg|500px]] | ||
| + | 12. По очереди копируем эти ключи и вставляем их в форму, в настройках плагина на сайте, чтобы получилось так: | ||
| + | [[Изображение:j2_6.jpg|500px]] | ||
| + | 13. Дальше нажимаем ''''Зберегти і закрити'''' | ||
| + | [[Изображение:j2_7.jpg|500px]] | ||
| + | 14. Переходим в раздел ''''Сайт > Загальна конфігурація'''' | ||
| + | [[Изображение:j2_8.jpg|500px]] | ||
| + | 15. Находим пункт ''''Каптча за замовчуванням'''' и выбираем ''''CAPTCHA, ReCaptcha'''' | ||
| + | [[Изображение:j2_9.jpg|500px]] | ||
| + | 16. Нажимаем ''''Зберегти і закрити'''' | ||
| + | [[Изображение:j2_10.jpg|500px]] | ||
| + | 17. ВНИМАНИЕ!!!! В Joomla 2.5 (в ней точно, скорее в остальных тоже) есть баг с плагином каптчи, поэтому для того, чтобы всё работало корректно, нужно подключиться по FTP к сайту и по пути '''' plugins/captcha/recaptcha '''' заменить файл ''''recaptcha.php'''' на новый, с архива | ||
| + | 17. Готово. Проверяем формы: | ||
| + | [[Изображение:j2_15.jpg|500px]][[Изображение:j2_16.jpg|500px]] | ||
| == Настройка Google reCAPTCHA v2 для Joomla 3.x : == | == Настройка Google reCAPTCHA v2 для Joomla 3.x : == | ||
| Строка 27: | Строка 64: | ||
| [[Изображение:jc12.jpg|500px]] | [[Изображение:jc12.jpg|500px]] | ||
| 11. После авторизации будет страница, в которой уже предложено добавить Ваш сайт. Заполняем его согласно скриншота ниже (только указываем свой адрес). | 11. После авторизации будет страница, в которой уже предложено добавить Ваш сайт. Заполняем его согласно скриншота ниже (только указываем свой адрес). | ||
| - | [[Изображение: | + | [[Изображение:jc113.jpg|500px]] |
| 12. После заполнения соглашаемся с условиями и нажимаем кнопку ''''отправить'''' | 12. После заполнения соглашаемся с условиями и нажимаем кнопку ''''отправить'''' | ||
| [[Изображение:jc14.jpg|500px]] | [[Изображение:jc14.jpg|500px]] | ||
Версия 11:29, 24 января 2020
Настройка Google reCAPTCHA v2 для Joomla 2.x :
1. Заходим в административную панель Joomla (обычно по адресу http://адресвашего.сайта/administrator), видим главную страницу.
2. Выбираем пункт меню 'Розширення > Менеджер плагінів'
3. Открывается страница со всеми расширениями сайта. Нужно найти и нажать на красную точку справа от надписи 'CAPTCHA ReCaptcha'
4. После нажатия вместо красной точки появится зелёная галочка и сообщение об успешном включении плагина. Нажимаем на надпись 'CAPTCHA ReCaptcha'
5. Перед нами открывается страница настроек плагина. Для его настройки нужно указать публичный и приватный ключи, которые можно получить на сайте Google, по этой ссылке http://www.google.com/recaptcha/intro/index.html
6. Видим главную страницу reCAPTCHA
7. Нажимаем на синюю кнопку 'Admin console'.
8. Выполняем авторизацию в Google.
9. После авторизации будет страница, в которой уже предложено добавить Ваш сайт. Заполняем его согласно скриншота ниже (только указываем свой адрес).
10. После заполнения соглашаемся с условиями и нажимаем кнопку 'отправить'
11. Готово, сайт добавлен, на странице отображены ключи, которые нам нужны. Первый - публичный, второй - приватный.
12. По очереди копируем эти ключи и вставляем их в форму, в настройках плагина на сайте, чтобы получилось так:
13. Дальше нажимаем 'Зберегти і закрити'
14. Переходим в раздел 'Сайт > Загальна конфігурація'
15. Находим пункт 'Каптча за замовчуванням' и выбираем 'CAPTCHA, ReCaptcha'
16. Нажимаем 'Зберегти і закрити'
17. ВНИМАНИЕ!!!! В Joomla 2.5 (в ней точно, скорее в остальных тоже) есть баг с плагином каптчи, поэтому для того, чтобы всё работало корректно, нужно подключиться по FTP к сайту и по пути ' plugins/captcha/recaptcha ' заменить файл 'recaptcha.php' на новый, с архива 17. Готово. Проверяем формы:
Настройка Google reCAPTCHA v2 для Joomla 3.x :
1. Заходим в административную панель Joomla (обычно по адресу http://адресвашего.сайта/administrator), видим главную страницу.
2. Выбираем пункт меню 'Розширення > Менеджер > Керування'
3. Открывается страница со всеми расширениями сайта. Нужно найти и нажать на красную точку слева от надписи 'CAPTCHA ReCaptcha'
4. После нажатия вместо красной точки появится зелёная галочка, это говорит о том, что плагин активирован.
5. Выбираем пункт меню 'Розширення > Плагіни'
6. Видим включённый плагин каптчи, нажимаем на название
7. Перед нами открывается страница настроек плагина. Для его настройки нужно указать публичный и приватный ключи, которые можно получить на сайте Google, по этой ссылке http://www.google.com/recaptcha/intro/index.html
8. Видим главную страницу reCAPTCHA
9. Нажимаем на синюю кнопку 'Admin console'.
10. Выполняем авторизацию в Google.
11. После авторизации будет страница, в которой уже предложено добавить Ваш сайт. Заполняем его согласно скриншота ниже (только указываем свой адрес).
12. После заполнения соглашаемся с условиями и нажимаем кнопку 'отправить'
13. Готово, сайт добавлен, на странице отображены ключи, которые нам нужны. Первый - публичный, второй - приватный.
14. По очереди копируем эти ключи и вставляем их в форму, в настройках плагина на сайте, чтобы получилось так:
15. Проверяем, чтобы плагин был включен.
16. Нажимаем 'Зберегти та закрити'
17. Переходим в пункт 'Система > Загальна конфігурація'
18. Находим пункт 'CAPTCHA за замовчуванням' и выбираем 'CAPTCHA. ReCaptcha'
19. Нажимаем 'Зберегти та закрити'
20. Готово, плагин настроен, теперь можно проверить форму.