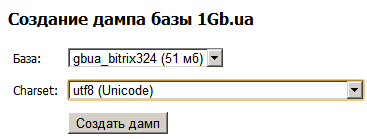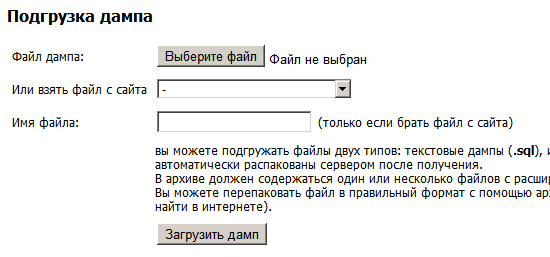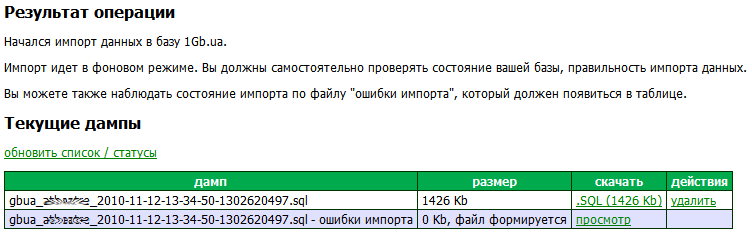Восстановление базы MySQL из резервной копии
Материал из 1GbWiki.
(Различия между версиями)
| Версия 15:43, 12 апреля 2011 (править) Andreff (Обсуждение | вклад) (→Восстановление базы InnoDB вручную) ← К предыдущему изменению |
Версия 15:44, 12 апреля 2011 (править) (отменить) Andreff (Обсуждение | вклад) (→Восстановление базы InnoDB вручную) К следующему изменению → |
||
| Строка 30: | Строка 30: | ||
| <li>После чего Вы сможете наблюдать результат операции: | <li>После чего Вы сможете наблюдать результат операции: | ||
| <div>[[Изображение:Result_dump.png]]</div> | <div>[[Изображение:Result_dump.png]]</div> | ||
| - | Обратите внимание, что файл ошибки импорта (вторая строка) должен быть пустым. | + | Обратите внимание, что файл ошибки импорта (вторая строка) должен быть пустым. Нажмите "обновить список / статусы" для контроля, после чего откройте Ваш сайт и убедитесь, что импортированы нужные данные. |
| </li> | </li> | ||
Версия 15:44, 12 апреля 2011
Содержание |
Что необходимо сделать перед восстановлением и резервной копии
В личном кабинете войдите в раздел Импорт/экспорт/перенос баз данных mySQL в полном списке функций - базы данных. Выберите базу, которую хотите восстанавливать и создайте ее дамп. Эта операция нужна для того, что бы можно было вернуть текущую версию базы.
Лучше указывать кодировку UTF-8, как показано на рисунке, если Вы не уверены в выборе.
Как получить доступ к автоматическим резервным копиям
Полный список функций - базы данных - доступ к автоматическим резервным копиям
Восстановление базы InnoDB вручную
- В личном кабинете войдите в раздел Импорт/экспорт/перенос баз данных mySQL в полном списке функций - базы данных
- В каталоге автоматического бекапа найдите файл вида *.sql
- Скачайте необходимый дамп (ориентируйтесь по дате в названии файла) на свой компьютер
- Войдите в раздел Импорт/экспорт/перенос баз данных mySQL в полном списке функций - базы данных
Выберите файл используя форму на рисунке, после выбора файла нажмите кнопку загрузить дамп: - Дождитесь загрузки дампа и отображения его в таблице как на рисунке, после чего перейдите по ссылке "импорт":

- На появившейся странице необходимо выбрать базу назначения, кодировку указывайте UTF-8, если Вы не уверены в выборе и нажать кнопку Импорт:
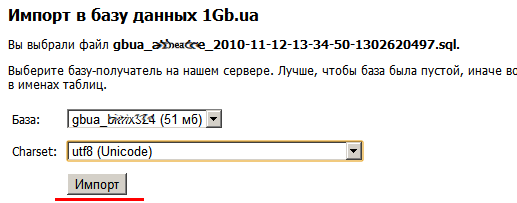
- После чего Вы сможете наблюдать результат операции:
Обратите внимание, что файл ошибки импорта (вторая строка) должен быть пустым. Нажмите "обновить список / статусы" для контроля, после чего откройте Ваш сайт и убедитесь, что импортированы нужные данные.