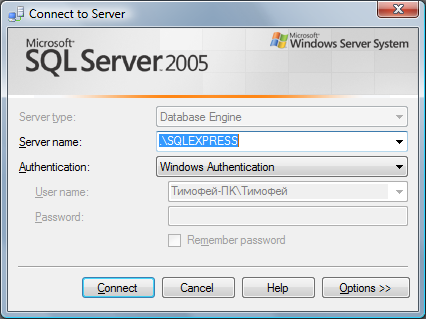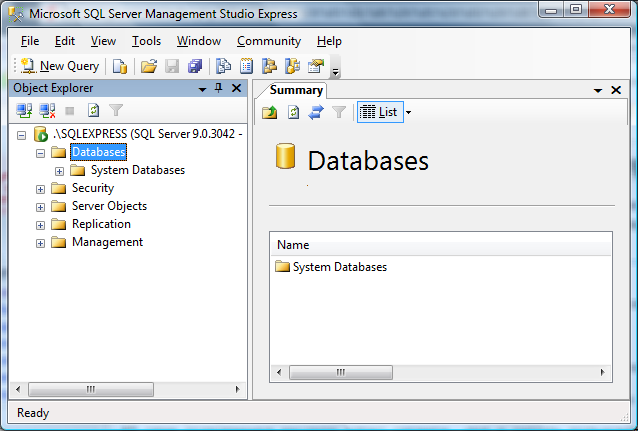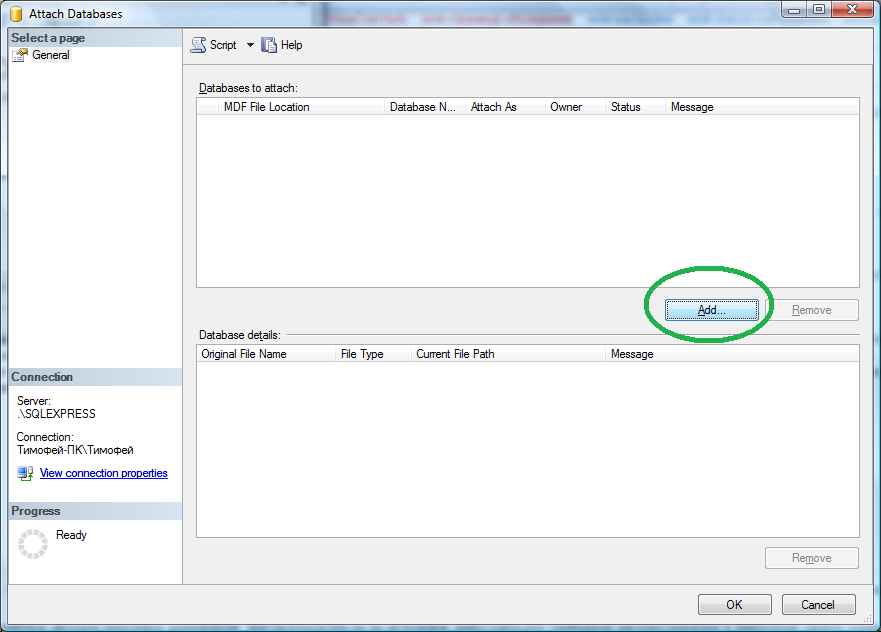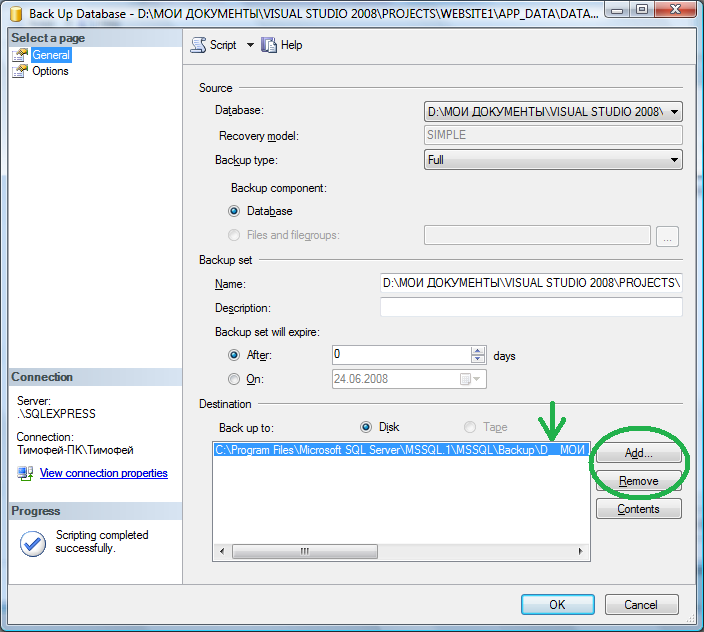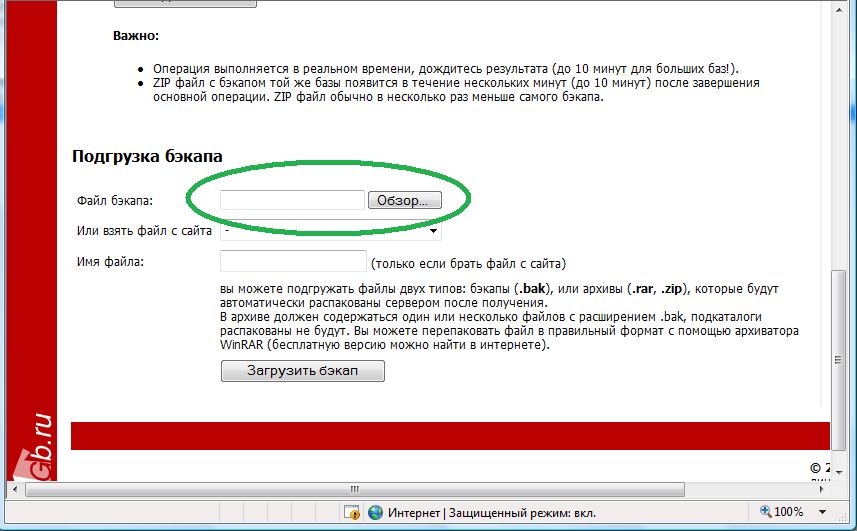Перенос базы данных Microsoft SQL Server на 1Gb.ua
Материал из 1GbWiki.
(Различия между версиями)
| Версия 08:15, 24 июня 2008 (править) NovaCxarmulo (Обсуждение | вклад) ← К предыдущему изменению |
Версия 08:30, 24 июня 2008 (править) (отменить) NovaCxarmulo (Обсуждение | вклад) К следующему изменению → |
||
| Строка 6: | Строка 6: | ||
| ===Подключение SQL management studio к серверу=== | ===Подключение SQL management studio к серверу=== | ||
| + | [[Изображение:SQL-Express-login.png]] | ||
| #Если SQL Management studio не установлен, то его можно [http://www.microsoft.com/downloads/details.aspx?FamilyID=6053c6f8-82c8-479c-b25b-9aca13141c9e&DisplayLang=en скачать с сервера Microsoft]. | #Если SQL Management studio не установлен, то его можно [http://www.microsoft.com/downloads/details.aspx?FamilyID=6053c6f8-82c8-479c-b25b-9aca13141c9e&DisplayLang=en скачать с сервера Microsoft]. | ||
| #Запускаете SQL Management Studio с правами администратора (если у Вас Windows Vista нужно запускать с помощью "Запустить от имени администратора"). | #Запускаете SQL Management Studio с правами администратора (если у Вас Windows Vista нужно запускать с помощью "Запустить от имени администратора"). | ||
| Строка 11: | Строка 12: | ||
| Теперь Вы подключены к серверу. | Теперь Вы подключены к серверу. | ||
| + | |||
| + | [[Изображение:SQL management studio, Main window.png]] | ||
| ===Подключить базу к SQL management studio=== | ===Подключить базу к SQL management studio=== | ||
| Строка 18: | Строка 21: | ||
| #В верхнем окне можно установить имя базы, с которым она будет подключена (колонка Attach As) и владельца базы. | #В верхнем окне можно установить имя базы, с которым она будет подключена (колонка Attach As) и владельца базы. | ||
| #ОК | #ОК | ||
| + | |||
| + | [[Изображение:SQL management studio, Attach Database.png]] | ||
| Теперь к серверу подключена база данных, архив которой нужно сделать | Теперь к серверу подключена база данных, архив которой нужно сделать | ||
| Строка 27: | Строка 32: | ||
| #Нажмите кнопку '''Add''' и укажите путь к файлу создаваемого архива (можно воспользоваться кнопкой '''...''' справа от строки ввода), создаваемому файлу нужно дать расширение '''.bak''' | #Нажмите кнопку '''Add''' и укажите путь к файлу создаваемого архива (можно воспользоваться кнопкой '''...''' справа от строки ввода), создаваемому файлу нужно дать расширение '''.bak''' | ||
| #Нажмите ОК | #Нажмите ОК | ||
| + | [[Изображение:SQL management studio, Back Up.png]] | ||
| Теперь создан архив базы данных. | Теперь создан архив базы данных. | ||
| Строка 36: | Строка 42: | ||
| #Выберете базу, в которую надо восстановить Ваш архив и нажмите кнопку импорт. | #Выберете базу, в которую надо восстановить Ваш архив и нажмите кнопку импорт. | ||
| #Ждите восстановления базы, страницу не обновляйте, база данных большая, то её импорт может занять много времени. | #Ждите восстановления базы, страницу не обновляйте, база данных большая, то её импорт может занять много времени. | ||
| + | [[Изображение:1Gb.ru, MS-SQL backup upload.png]] | ||
| Теперь на сервер загружена точная копия Вашей базы данных. | Теперь на сервер загружена точная копия Вашей базы данных. | ||
Версия 08:30, 24 июня 2008
Содержание |
Импорт SQL-базы на сервера 1Гб.ру
Для того, чтобы перенести базу SQL-сервер 1Гб.ру Вам нужно создать пустую базу данных, сделать резервную копию своей базы и этот архив импортировать на нашем сервере через личный кабинет. В начале каждого пункта, кроме подключения к базе считаем, что Вы только что Вы подключены к серверу и у Вас открыто главное оно SQL management studio.
Создать пустую базу MS-SQL можно на странице "Личный кабинет" / "Полный список функций" / "Управление техническими ресурсами" / "Базы данных" / "Управление базами данных MS SQL Server".
Подключение SQL management studio к серверу
- Если SQL Management studio не установлен, то его можно скачать с сервера Microsoft.
- Запускаете SQL Management Studio с правами администратора (если у Вас Windows Vista нужно запускать с помощью "Запустить от имени администратора").
- В окне подключения вводите адрес сервера, имя и пароль пользователя (если используется не Windows-авторизация). Если используется SQL Express установленный на локальном компьютере, то адрес сервера .\SQLEXPRESS.
Теперь Вы подключены к серверу.
Подключить базу к SQL management studio
- Откройте папку Databases и посмотрите есть ли там требуемая база данных, если есть то можно сразу переходить к разделу "Создание архивной копии"
- Нажмите правую кнопку мышки на папке Databases и выберете пункт меню Attach.
- В появившемся окне нажмите кнопку Add и выберете mdf-файл базы данных для подключения
- В верхнем окне можно установить имя базы, с которым она будет подключена (колонка Attach As) и владельца базы.
- ОК
Теперь к серверу подключена база данных, архив которой нужно сделать
Создание резервной копии базы
- Откройте папку Databases
- На базе, архив которой нужно сделать, нажмите правую кнопку мышки и выберете пункт Tasks\Back Up.
- В разделе Destination удалите все строки с помощью кнопки Remove, если они там есть.
- Нажмите кнопку Add и укажите путь к файлу создаваемого архива (можно воспользоваться кнопкой ... справа от строки ввода), создаваемому файлу нужно дать расширение .bak
- Нажмите ОК
Теперь создан архив базы данных.
Импортирование в систему 1Гб.ру
- Зайдите на страницу "Личный кабинет" / "Полный список функций" / "Импорт/экспорт/перенос баз данных MS-SQL"
- Загрузите созданный файл архива на сервер
- На этой же странице в разделе "Текущие бэкапы" рядом с только что загруженным файлом нажмите ссылку "импорт"
- Выберете базу, в которую надо восстановить Ваш архив и нажмите кнопку импорт.
- Ждите восстановления базы, страницу не обновляйте, база данных большая, то её импорт может занять много времени.
Теперь на сервер загружена точная копия Вашей базы данных.